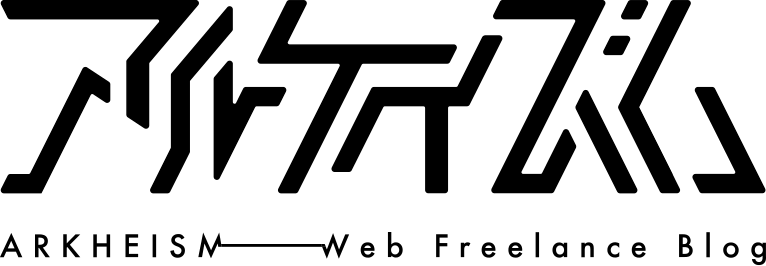この記事では、WordPressのバックアップ用プラグイン「UpdraftPlus」で作成したバックアップデータを直接Google Driveへ保存する方法について紹介しています。
初心者でも使いやすいプラグインとして人気な「UpdraftPlus」をクラウドストレージ(Dropbox、Google Drive、Amazon S3など)と連携させることで、Webサイトのバックアップデータの管理をより便利に行うことができます。
所要時間は3〜5分程度なので、初心者の方でも簡単に取り組めると思います。
updraftplusとは?
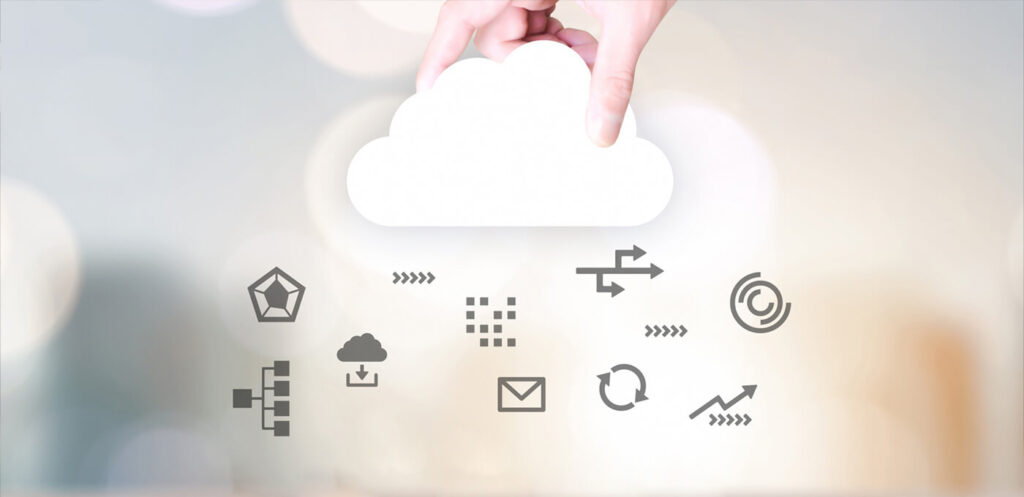
UpdraftPlusとは、WordPressのバックアップ生成プラグインです。
WordPressサイトのバックアップにはオススメのプラグインとして人気で、主に以下のような特徴があります。
- 多様なオンラインストレージ(Dropbox、Google Drive、Amazon S3など)にデータやファイルを保存することが可能。
- WordPressサイトの復元や移行にも使用できる。
- 定期的な自動バックアップのスケジュールも設定可能。
- バックアップを暗号化したり、アクセス許可を設定したりできる安全性。
- バックアップファイルを選択し、場所を選択するだけで簡単に復元可能。
- 初心者でも簡単に操作できる使いやすさ。
- 無料版だけでも充実した機能。
無料版と有料版があり、有料版には追加の機能が含まれています。WordPressを利用するユーザーにとっては、人気の高いバックアッププラグインの一つです。
updraftplusとGoogle Driveの連携設定方法
ここではUpdraftPlusをGoogle Driveへ連携させるための設定方法について説明します。
初心者の方でもこれからご説明する手順に沿って行えば、3〜5分程度で簡単に設定できると思います。
①「UpdraftPlus」プラグインをインストール
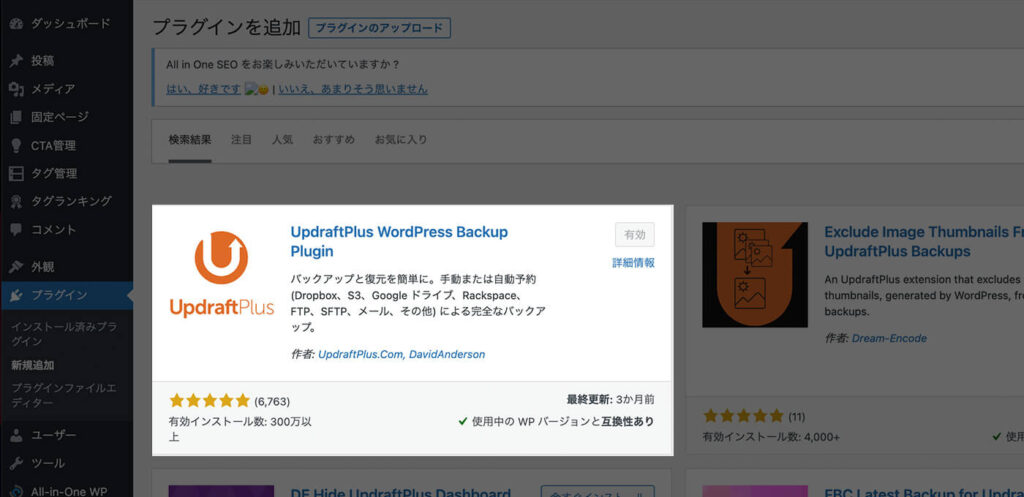
ダッシュボードから「プラグイン」→「UpdraftPlus」をインストールし、有効化します。
②「UpdraftPlus」の設定を開始
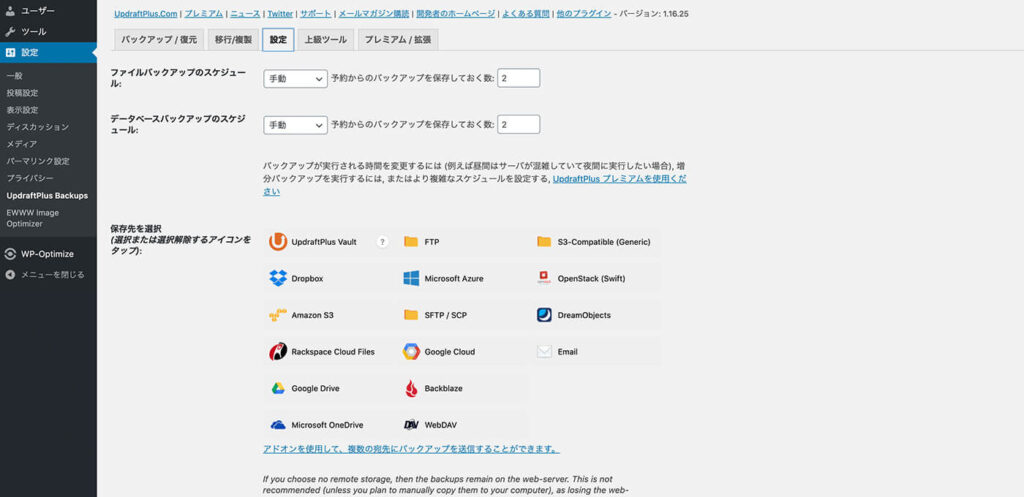
ダッシュボードから「設定」→「UpdraftPlus Backups」を選択 → タブ内の「設定」を選択します。
③ 保存先をGoogle Driveに選択
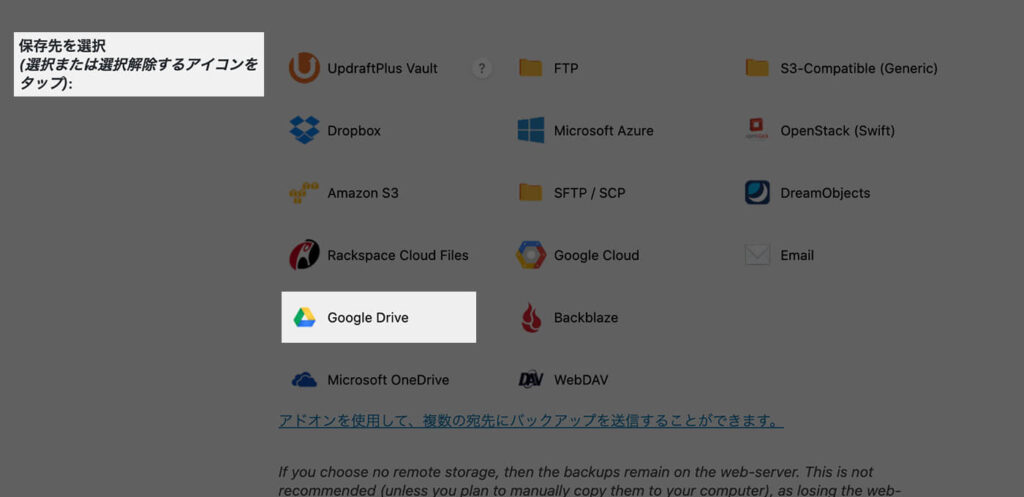
「保存先を選択」の中からGoogle Driveを選択。
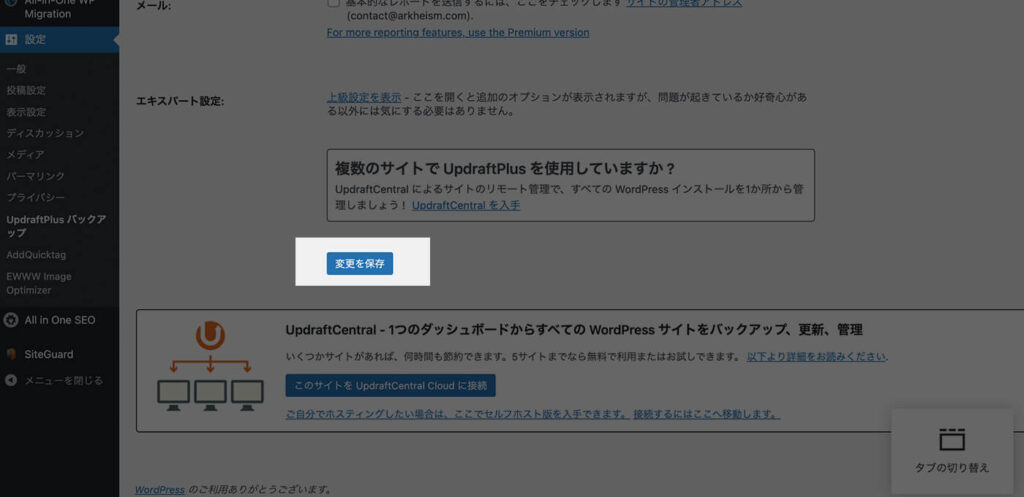
一番下までスクロールし、「変更を保存」を選択。
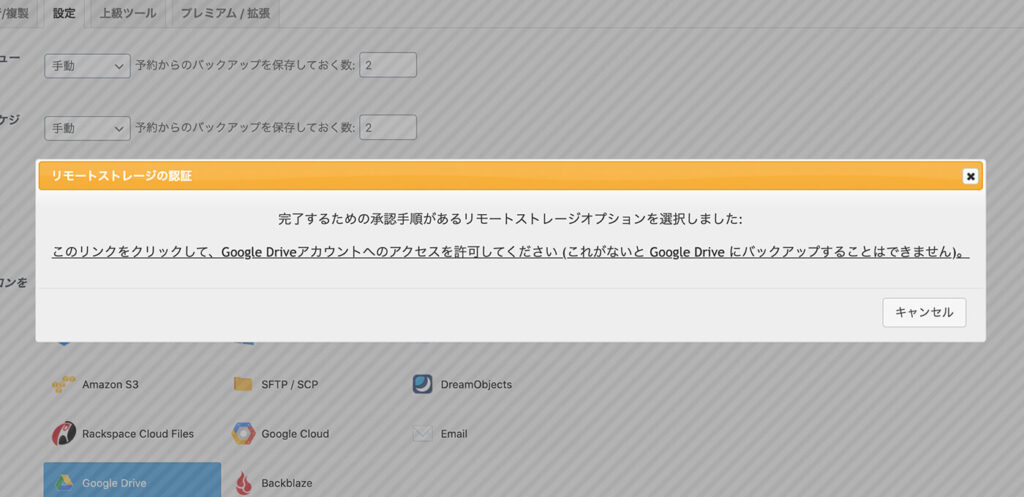
リモートストレージの認証作業を促すウィンドウが表示されるのでリンクをクリックして④の項目へ進みます。
※「キャンセル」を選択した場合は下記を参照。
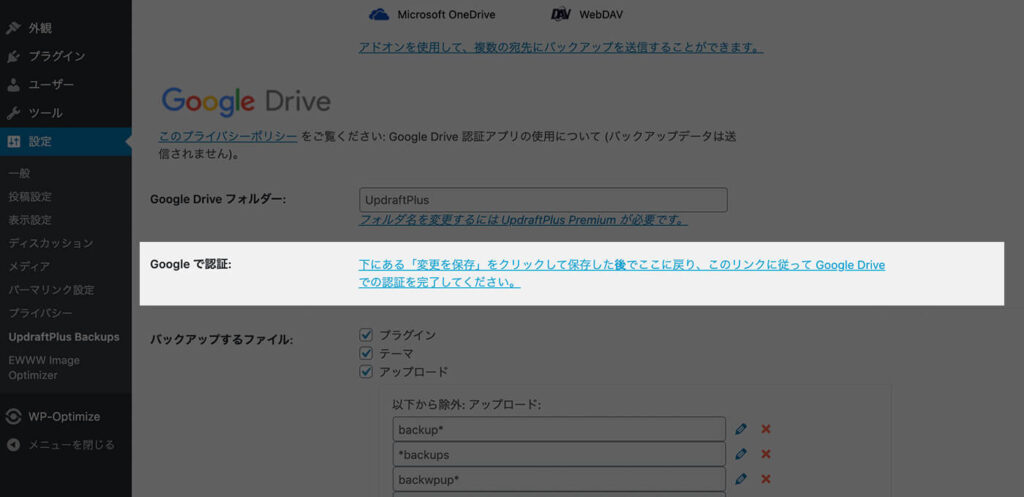
表示されたウィンドウで「キャンセル」を選択した場合は、「Googleで認証」を選択して④の項目へ進みます。
④ Googleアカウントで認証
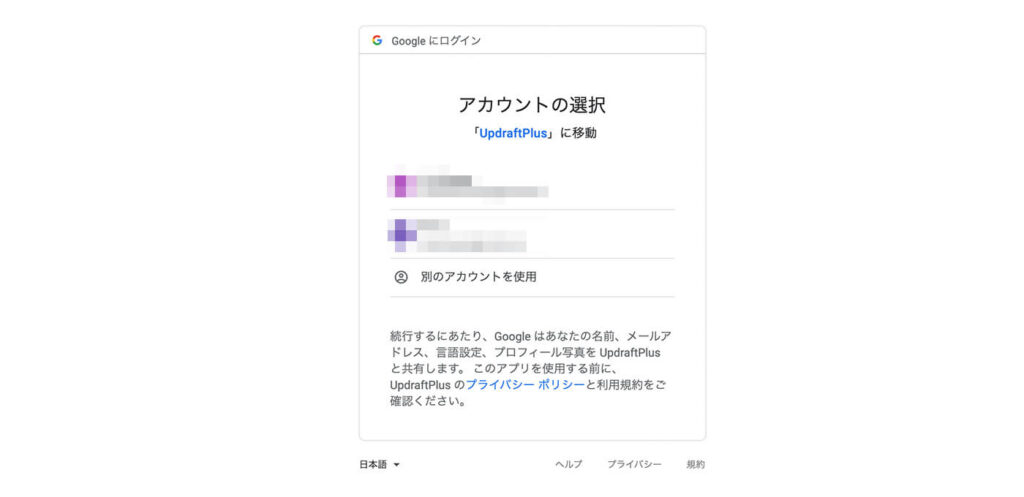
使用したいアカウントを選択します(複数アカウントをお持ちの場合は、使用したい方のアカウントを選択します)。
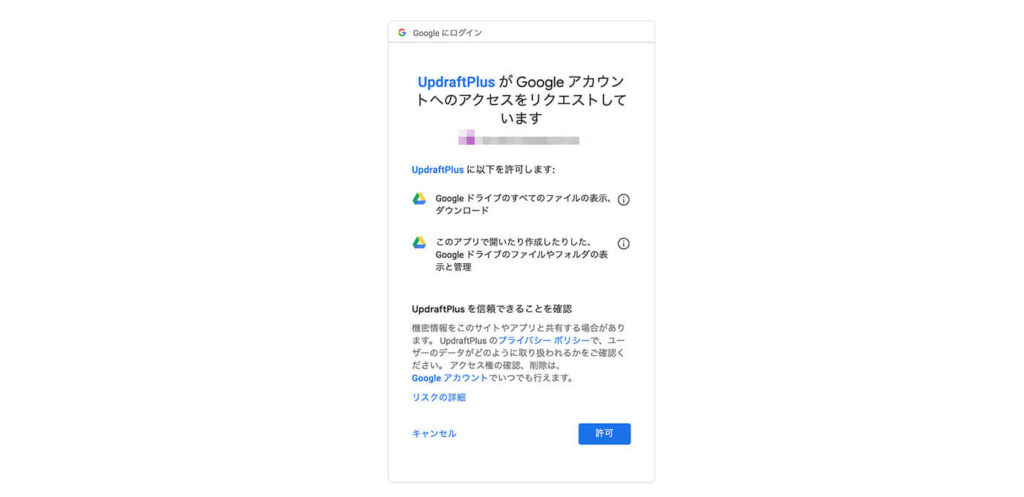
Googleアカウントへのリクエスト画面が表示されるので「許可」を選択。
⑤ セットアップの完了
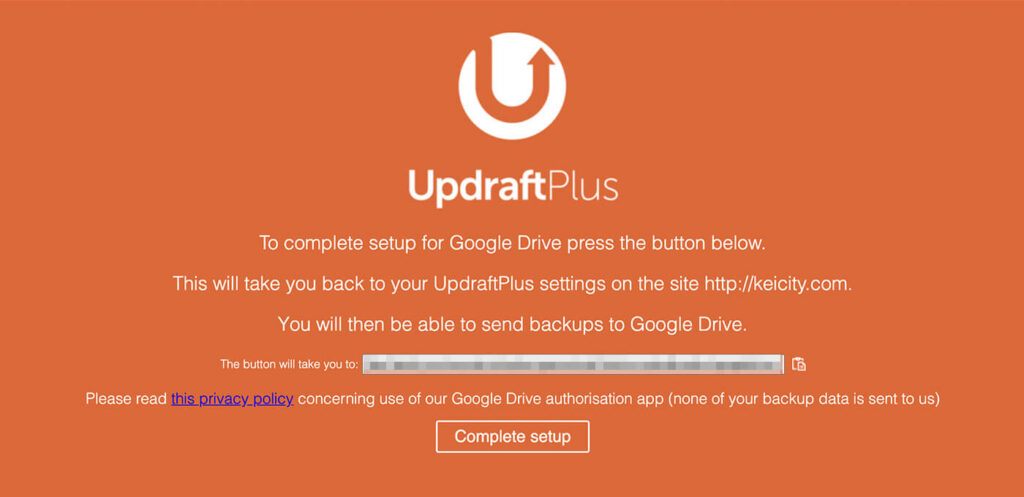
セットアップの完了画面が表示されるので「Complete setup」を選択。
⑥バックアップのテスト
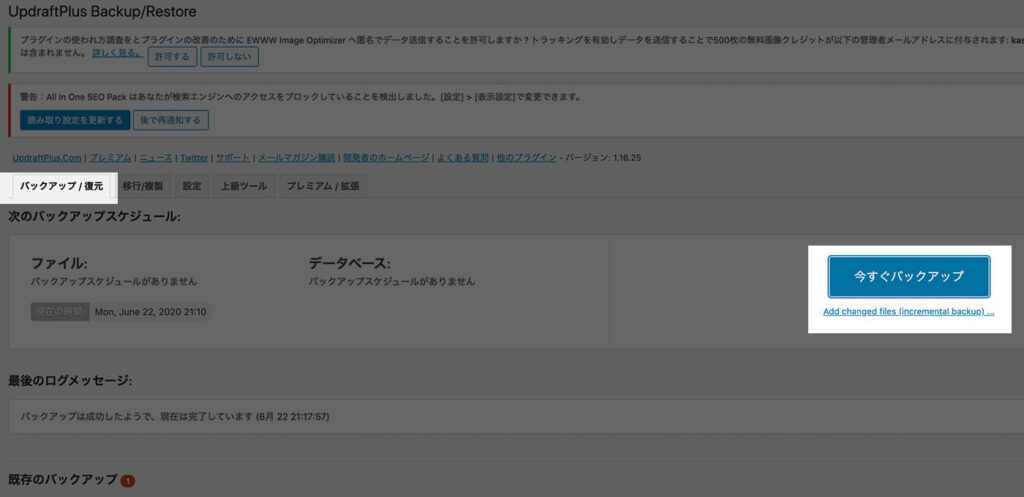
行った設定が正常に動作するかを確認します。タブ内の「バックアップ/復元」を選択し、「今すぐバックアップ」を選択します。
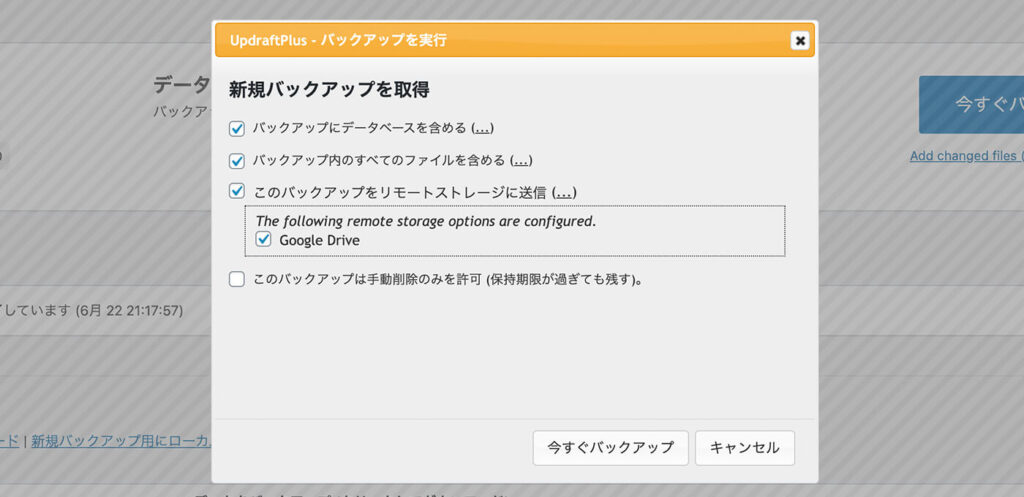
「The following remote storage options are configured.」の表記下にある「Google Drive」にチェックを入れ→「今すぐバップアップ」を選択。
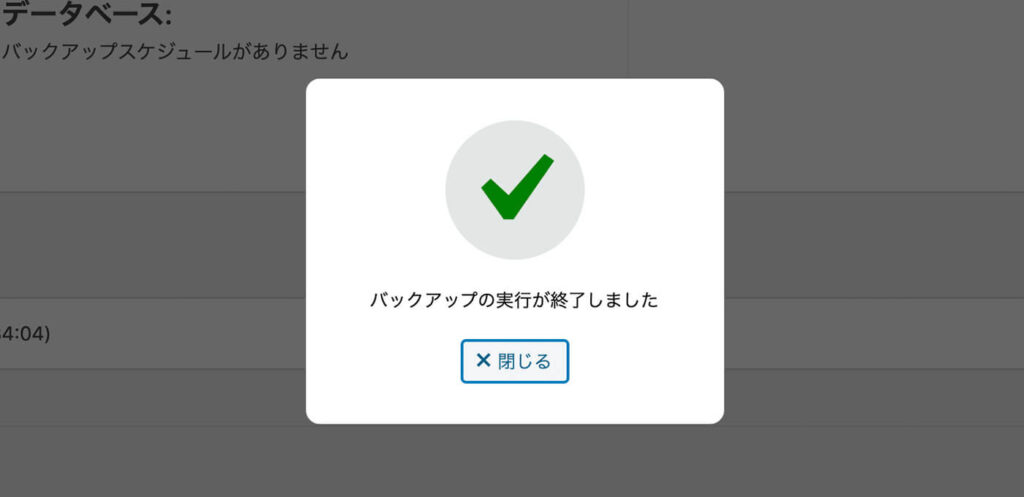
これでUpdraftPlusからのバックアップの保存が完了です。
⑦ バックアップの保存を確認
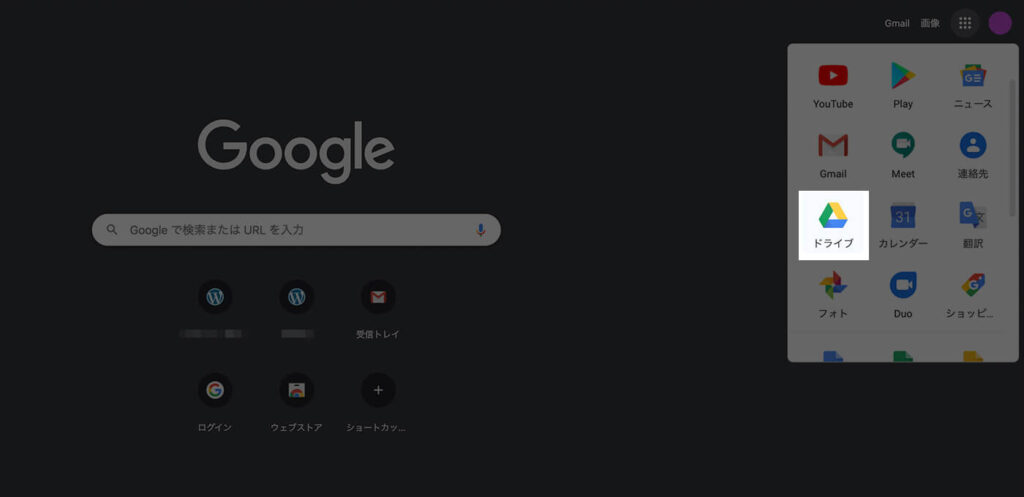
保存したファイルの場所を確認するために、Google Driveにアクセスします。
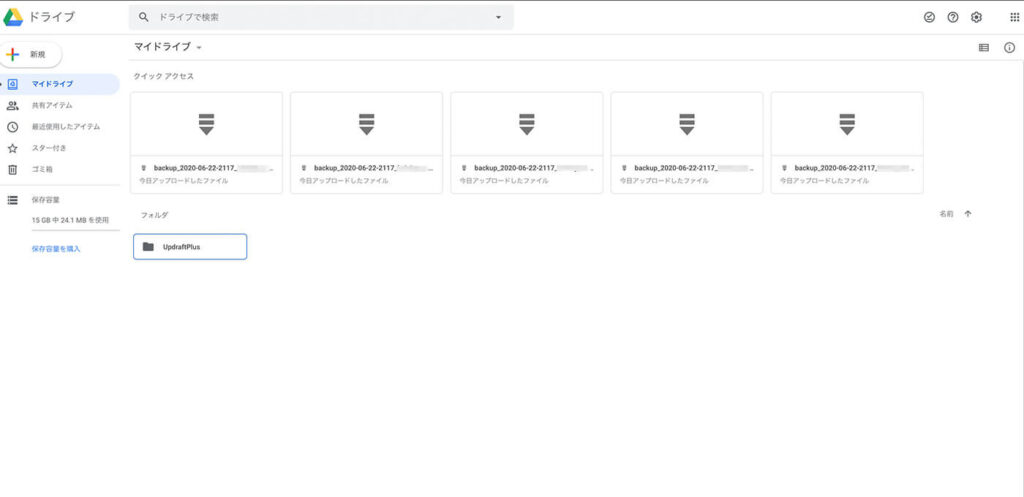
Google Drive内に「UpdraftPlus」フォルダが作成されていれば、保存は正常に完了となります。
UpdraftPlusは初心者にもオススメできる使いやすさ
以上のように、UpdraftPlusは初心者でも簡単に設定できる使いやすさが魅力の一つです。
数あるWordPressのバックアッププラグインに迷った時は、とりあえずこちらを入れておけば安心だと思います。