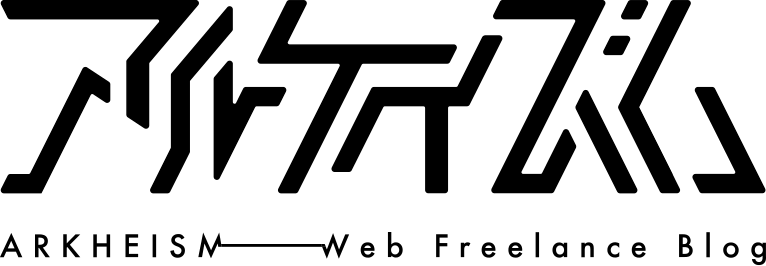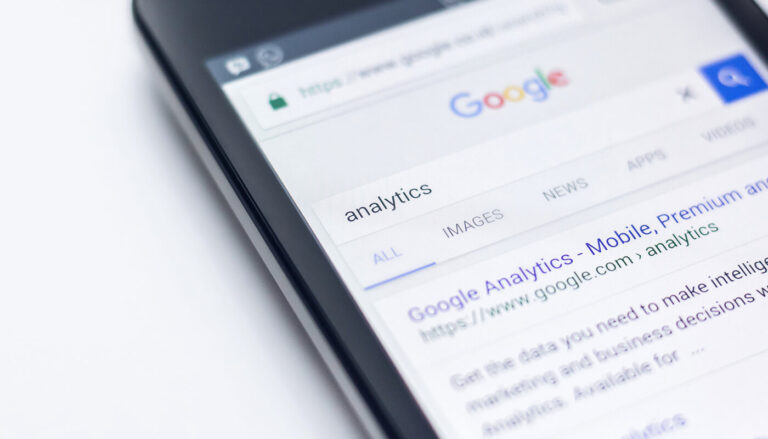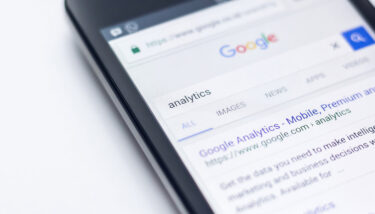2023年7月1日(土)から、従来のGoogleアナリティクスである『UA:ユニバーサルアナリティクス』から『GA4(Google Analytics 4)』に完全移行になるとGoogleからアナウンスがありました(2022年3月公表)。
よってSEOを担当される方々は、今後『GA4(Google Analytics 4)』による設定が基本必須になると思います!
この記事ではGA4(Google Analytics 4)の設定方法に加え、GSC(Google Search Console)との連携方法までの手順について簡単にご説明します!
GA4をGSCに連携するメリット
GA4(Google Analytics 4)をGSC(Google Search Console)に連携すると、Webサイトの分析や改善に非常に役立ち、主なメリットは以下の3点になります。
- Webサイトのトラフィックと検索エンジンのパフォーマンスをより詳細に分析できる。
- SEO改善の施策に便利。
- 広告キャンペーンの効果測定がより正確に行える
Webサイト制作の現場ではこれらのメリットを取り入れて運用パフォーマンスを向上させるため、GA4を利用する際は必須の設定となっています。
また、GA4とGSCの連携にデメリットはほとんどありませんが、設定後の注意点についてはいくつか後述しておきます。
GA4の設定からGSCの連携までの手順
これからGA4の設定からGSCの連携を行うまでの手順についてご紹介します。
また、事前準備として以下のご用意をお願いします。
- Googleアナリティクス
- Googleサーチコンソール
- Googleタグマネージャー
初心者の方でも手順に沿って行えばそれほど難しくありませんので安心して取り組んでみてください!
【所要時間】5分〜10分程度(慣れればもっと早くなります)
①プロパティを作成
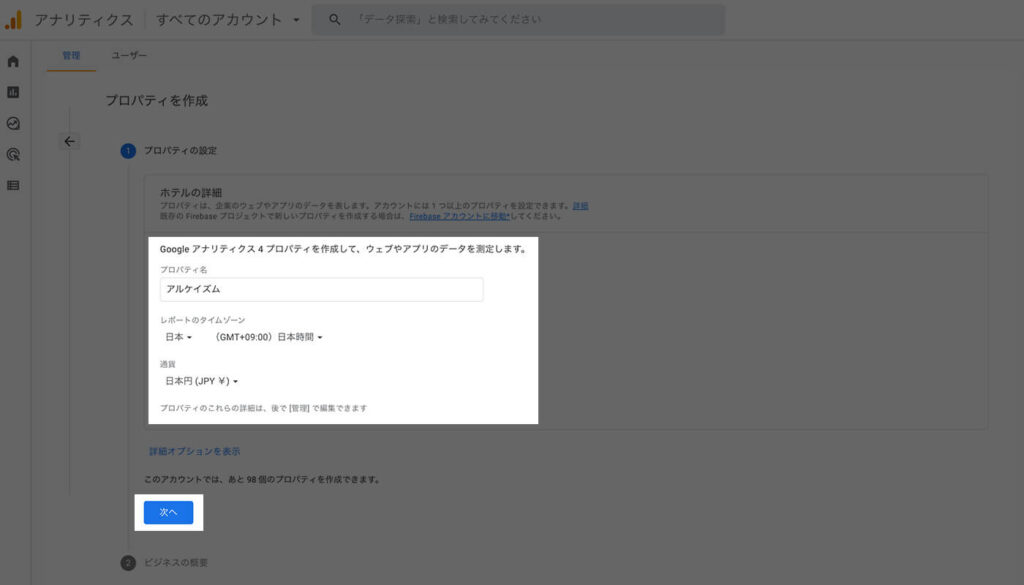
まずはプロパティを作成するために下記を設定しましょう。
-
プロパティ名(登録するサイト名などわかりやすい名前がオススメ)
-
レポートのタイムゾーン
-
通貨
それぞれ設定したら「次へ」をクリック。
②ビジネスの概要を入力
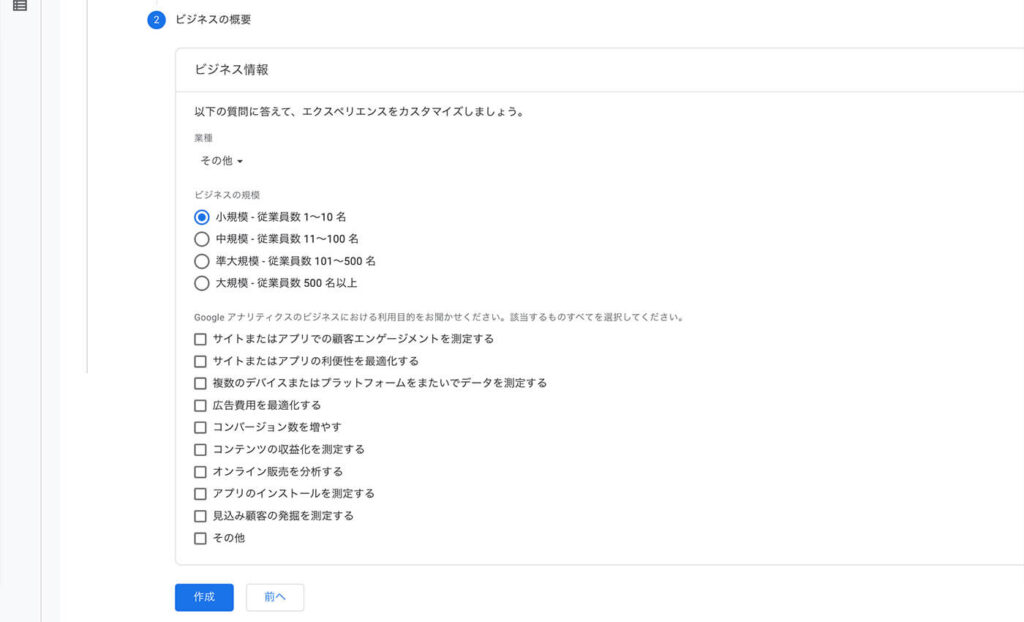
ビジネス情報の中から以下を選択します。
- 業種
- ビジネスの規模
- Googleアナリティクスのビジネスにおける利用目的
「業種」、「ビジネスの規模」はそれぞれ近いものを選択。「GAのビジネスにおける利用目的」についても同様ですが、わからない場合は「その他」にチェックを入れておくのが無難だと思います。
入力が終わったら「作成」ボタンをクリック。
③データストリームの設定
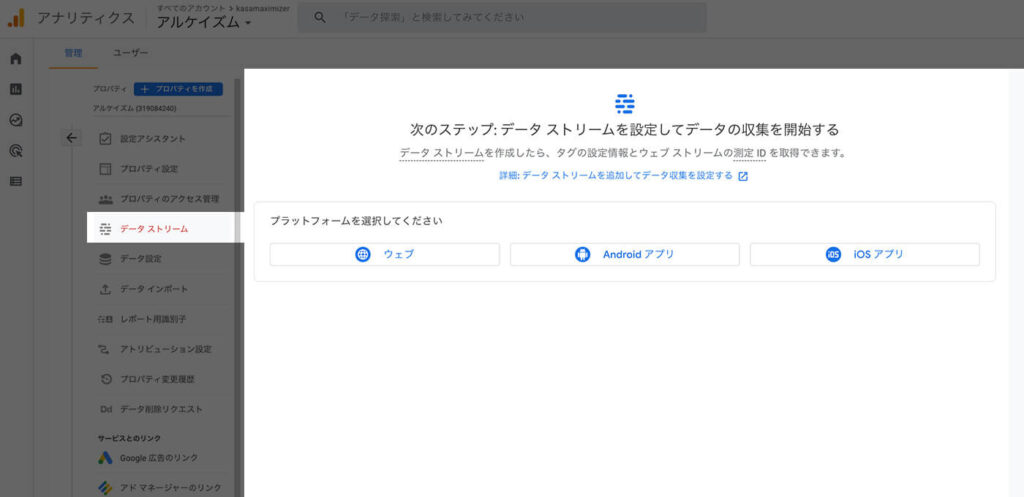
GA4からはデータストリームの設定が必須となります。今回はブログ用サイトなので「ウェブ」を選択。
④ウェブストリームの設定
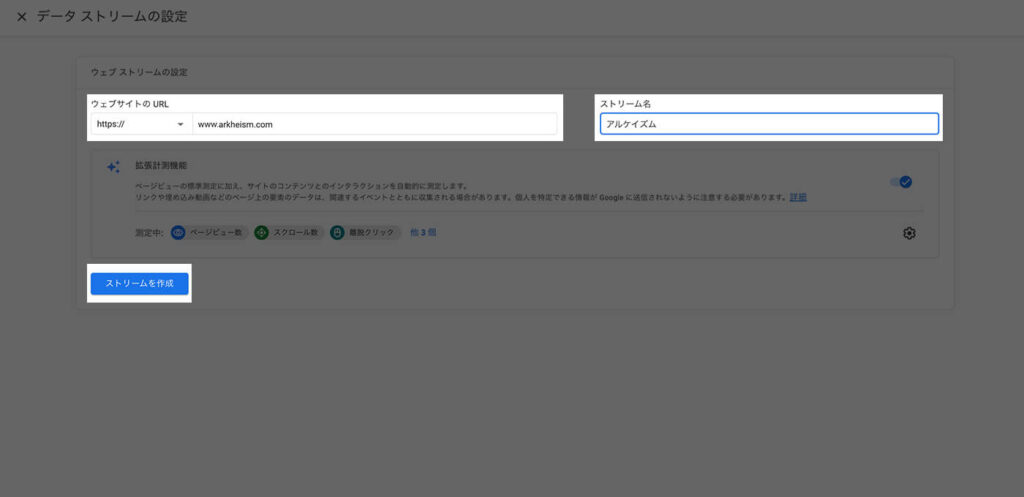
URLとストリーム名を入力します。ストリーム名はここではサイト名にしておきます。「ストリームを作成」をクリック。
⑤ウェブサイトにアナリティクスを連携させる
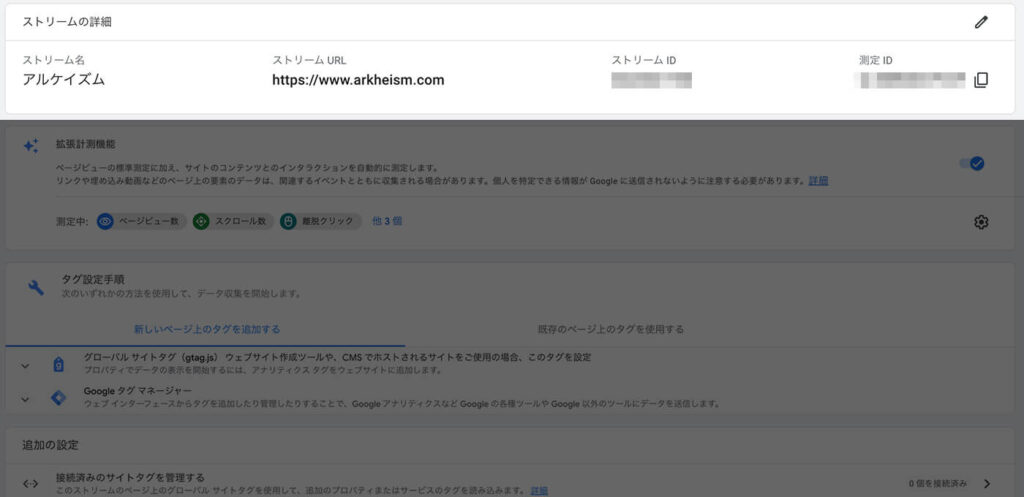
ウェブストリームの設定後、測定ID(画面右上に表示)が発行されるのでそれをコピーする。
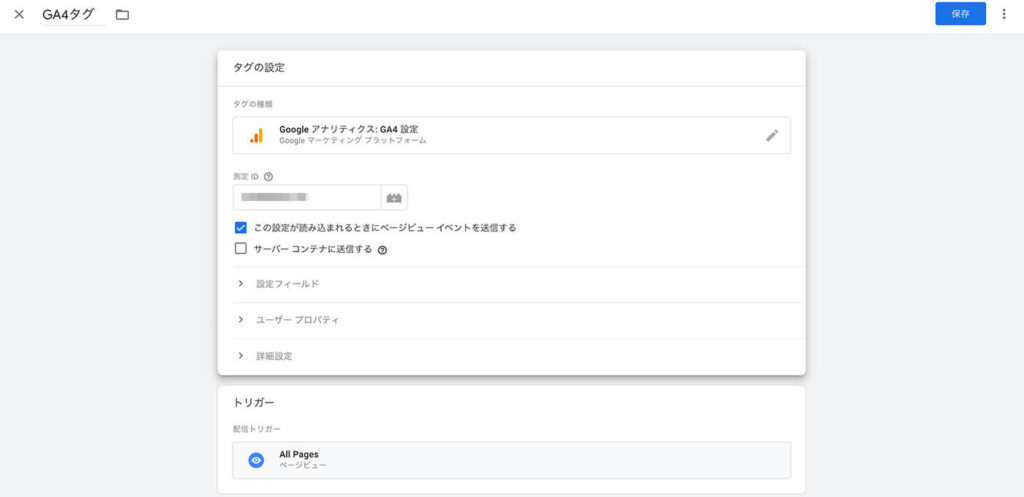
ここではGoogleタグマネージャーを使用した連携方法を行います。タグマネージャーを別ウィンドウまたはタブで開いてタグの設定を行います。
-
タグの種類:『Google アナリティクス:GA4設定』
-
測定ID:『ウェブストリームで確認したものを入力』 ※確認方法は下記参照
-
トリガー:『AllPages』
<測定IDの確認方法>
- Google Analyticsを開く→「設定」→「データストリーム」(もしくは「設定アシスタント」→「タグ設定」)
- タグを設定したいサイトのデータストリームを選択
- 測定IDをコピー
⑥Google Search Consoleとの連携
ここからはGoogle Search Consoleとの連携設定についての手順をご紹介します。
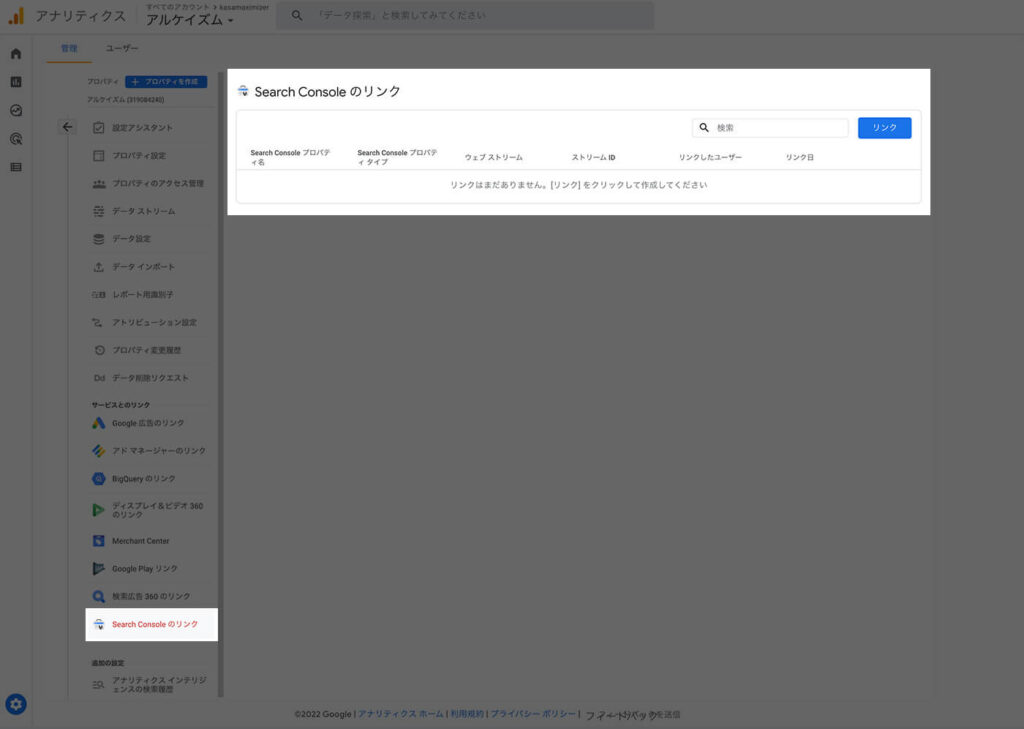
「管理」→「Search Consoleのリンク」と進み「リンク」の青いボタンをクリック。
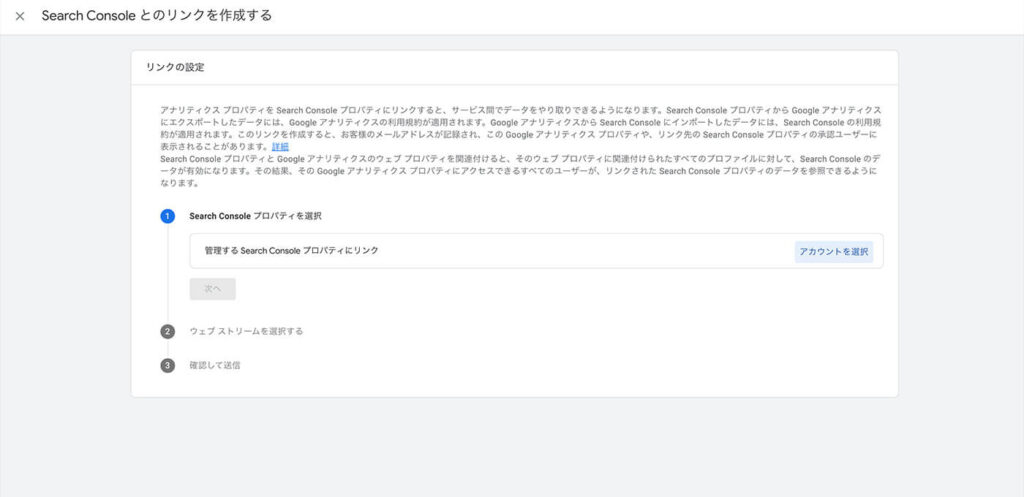
リンクの設定画面から「アカウントを選択」をクリック。
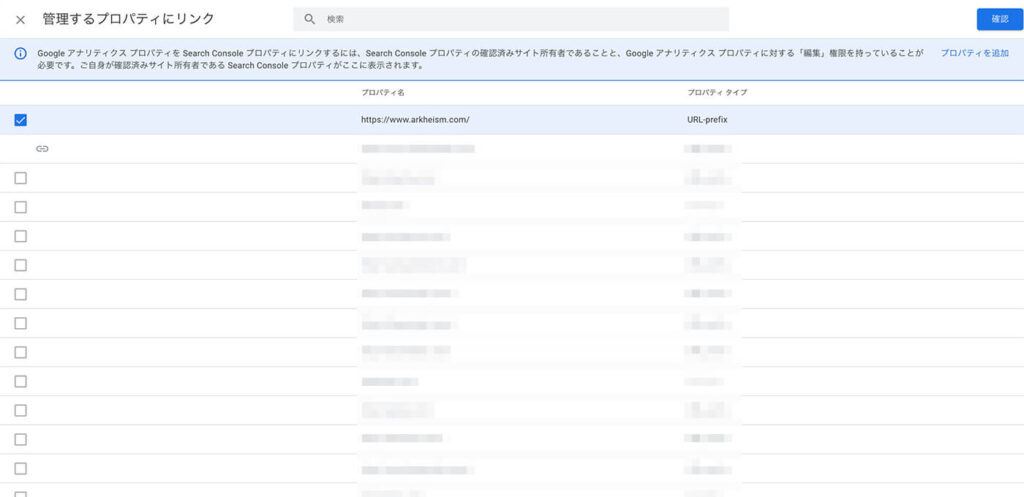
管理するプロパティにリンク画面から、Google Search Consoleと連携させたいプロパティ(URL名)を選択します。おすすめは、httpsとwww.の両方が付与されたもの。選択したら「確認」ボタンをクリック。
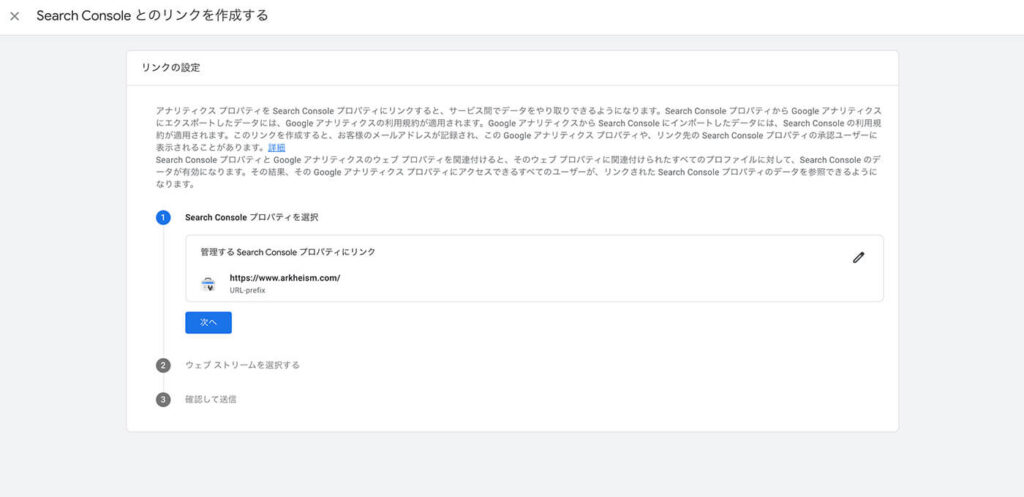
連携させたいプロパティ(URL名)の選択ができたら「次へ」ボタンをクリック。
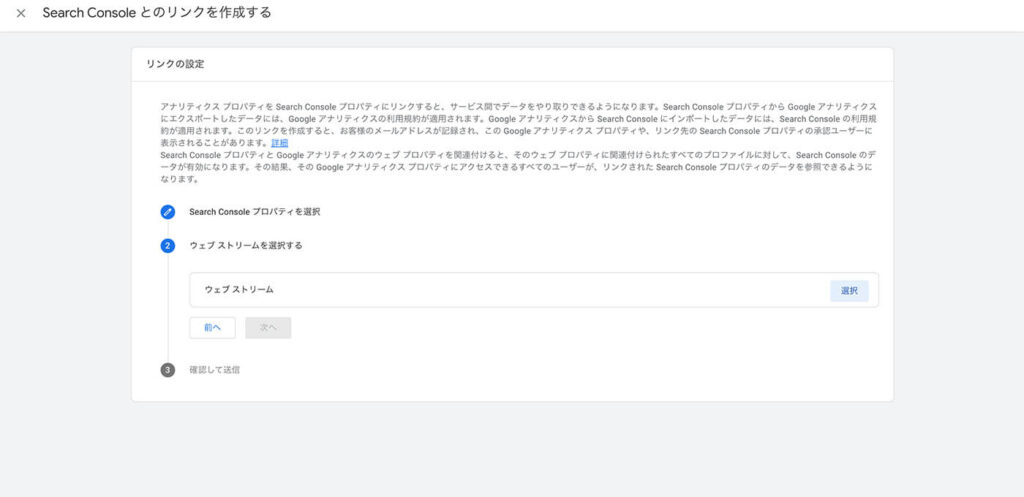
次にウェブストリームを選択しますので「選択」をクリック。
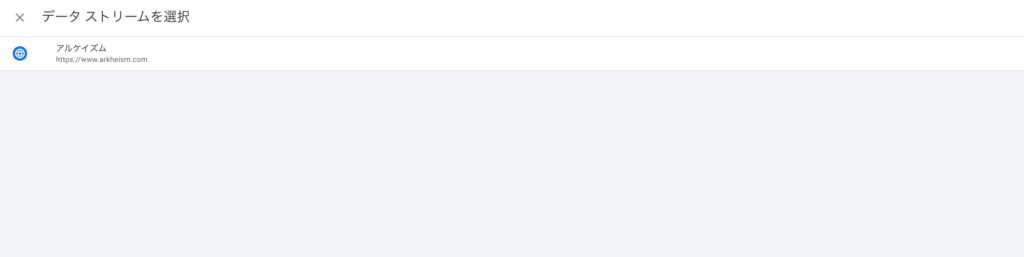
先程の「④ウェブストリームの設定」で作成したウェブストリームを選択します。
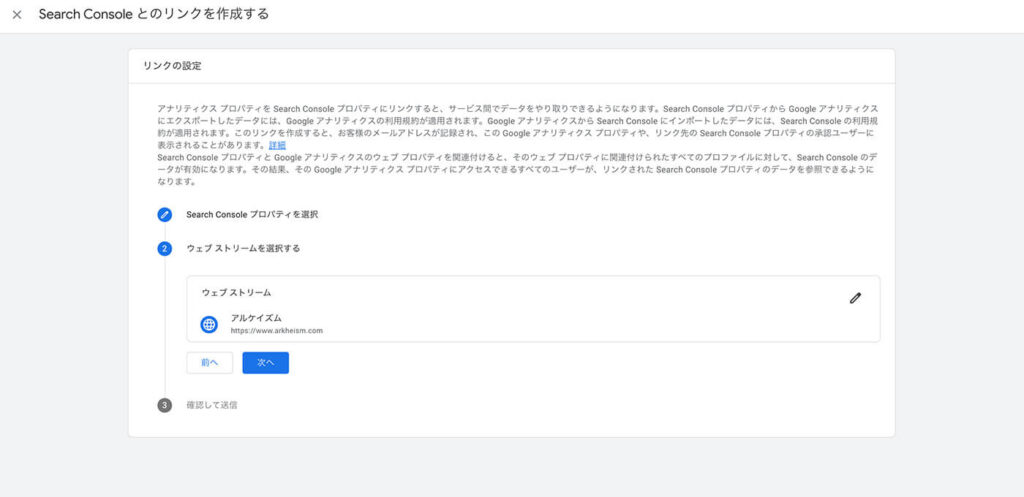
ウェブストリームを選択した後に、「次へ」をクリック。
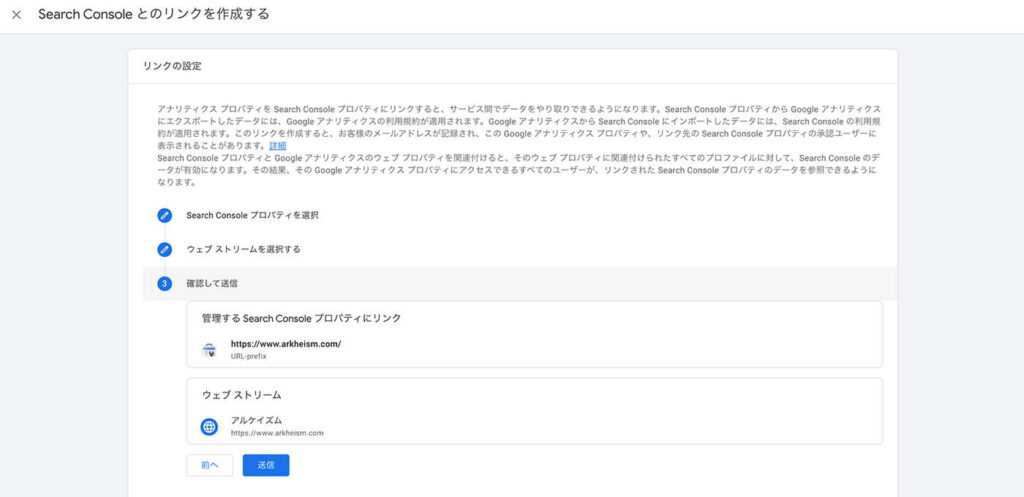
設定を確認し、間違いがなければ「送信」をクリック。
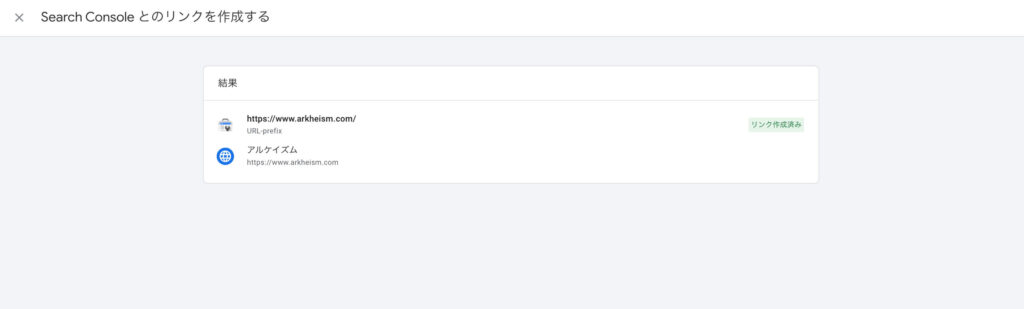
「リンク作成済み」のマークが表示されれば、Google Search Consoleとの連携が完了です。完了後にGoogle側からメールが届くので確認をします。
⑦確認メールを受信
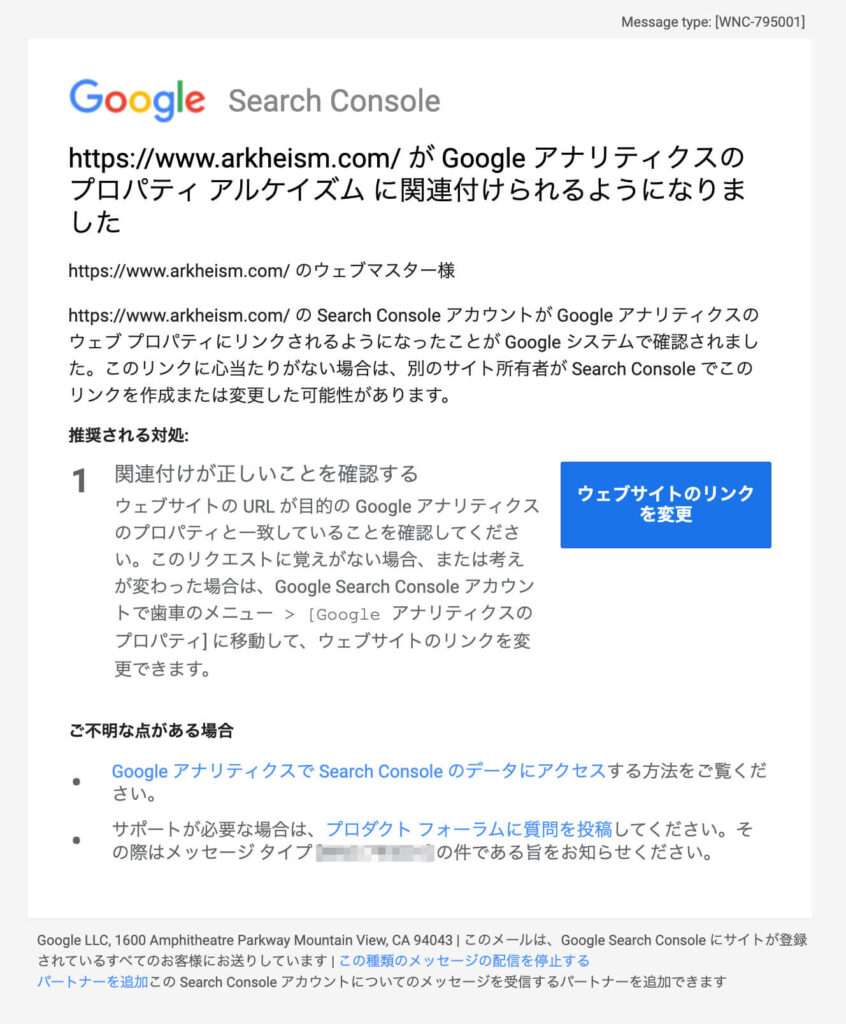
設定完了後にGoogle Search Console Teamから図のような内容でのメールが届けば、連携が正常に行われたことになります。
GA4とGSCの連携後の注意点は?
GA4とGSCの連携においてデメリットはほとんどありませんが、設定後は以下の点に注意しておきましょう。
データが正確に収集されているかを確認
GA4とGSCで設定したドメインに関するデータが正確に収集されているかどうかを確認しておきましょう。また、GA4でイベントを設定している場合は、GSCの方でイベントのアクションが正しく収集されているかも確認しておきましょう(クリックイベントが正しく機能しているかどうかなど)。
同じデータが重複していないかを確認
GA4とGSCが同じデータを収集する場合、稀にデータが重複する可能性があります。もしそうなった時は、GSCでの収集を無効にするか、収集するデータの範囲を限定するなどの手段で対処しましょう。
データの収集に誤差や遅延が起きる場合がある
GA4とGSCではデータを収集する方法が異なるため、サンプリングの方法にも違いがあります。これにより、同じドメインに関するデータでもそれぞれで異なる結果が得られることがあったり、データの収集に遅延が発生する場合もあります。
まとめ
GA4とGSCの連携には多くのメリットがあり、設定の手順もそこまで難しくないので初心者でも簡単に連携が行えます。
Webサイトのトラフィックと検索エンジンでのパフォーマンスをより詳細に分析し、SEOの改善に役立ち、広告キャンペーンの効果測定がより正確に行えるようになるので、Webサイト運用の際は必ず設定しておくことをオススメします。